크롤링을 하기 위해 Chrome이나 Firefox를 사용하는데,
경험상 Chrome은 드라이버 업데이트 될 때마다 오류가 발생할 수 있다.
그래서 Firefox를 사용하는 것을 추천한다.
Firefox 웹 브라우저가 설치 되어 있고, 크롤링 하기 위한 드라이버(GeckoDriver)가 특정 폴더에 저장되어 있어야 한다.
1. Firefox를 설치하는 방법
다음 링크에 들어가서 다운받아서 설치하는 것이다.(어렵지 않으니 설명은 생략)
https://www.mozilla.org/ko/firefox/new/
이제까지 가장 빠른 Firefox 다운로드
더 빠른 페이지 로딩, 더 적은 메모리 사용량, 다양한 기능 탑재, 새로운 Firefox가 여기 있습니다.
www.mozilla.org
2. GeckoDriver 드라이버 다운로드 방법
1) 아래 링크로 이동하여,
https://github.com/mozilla/geckodriver/releases
mozilla/geckodriver
WebDriver for Firefox. Contribute to mozilla/geckodriver development by creating an account on GitHub.
github.com
2) 화면을 아래로 내리다 보면 'asset'이나 'download' 같은 항목이 있고, 'geckodriver'가 들어간 파일이 다운로드 받을 수 있게 되어 있을 것이다. 운영체제 버전을 잘 확인하여 다운로드 한다.<그림 10-1>

혹시, 운영체제 버전을 확인하는 방법을 모르겠다면, 다음 글에서 확인하면 된다.
컴퓨터 운영체제 버전 확인 방법(Windows)
< Summary > 1. 내컴퓨터에서 오른쪽 클릭 2. 속성 선택 2. 시스템 종류 옆 비트수 확인 나중에 파이썬 프로그래밍을 하면서 라이브러리나 기타 프로그램을 연동해서 사용할 때 "비트수"가 맞지 않으�
for-jk.tistory.com
3) 다운로드 받은 파일의 압축을 풀고 원하는 폴더에 저장한다. 난 보통 작업하는 폴더에 'driver_library'라는 폴더를 만들어 API key등과 함께 저장해 놓고 쓴다. <그림 10-2>
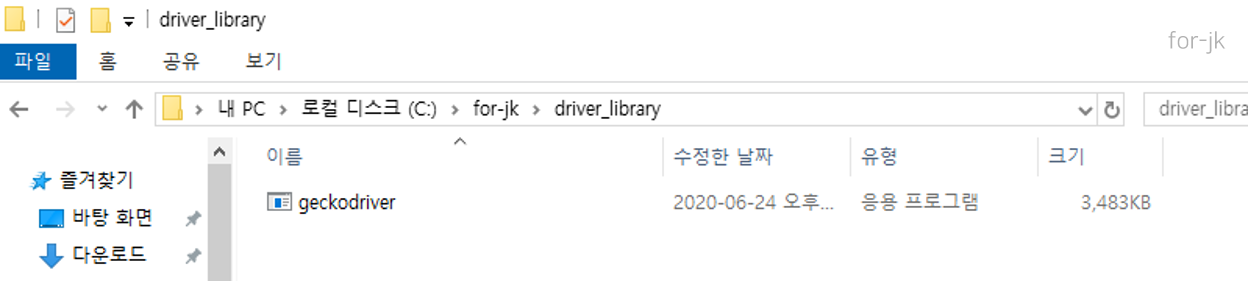
'기본' 카테고리의 다른 글
| HTML의 주요 태그와 뜻 (0) | 2020.07.14 |
|---|---|
| 순서도 그리기 (0) | 2020.07.01 |
| 주피터 노트북 사용을 편리하게 해주는 확장 프로그램 : nbextensions (1) | 2020.06.23 |
| Jupyter Notebook 사용방법 3 : 코드 편집 화면에서 단축키 사용하기 (0) | 2020.06.20 |
| Jupyter Notebook 사용방법 2 : 코드 편집 화면 구성 및 주요메뉴 (0) | 2020.06.20 |


